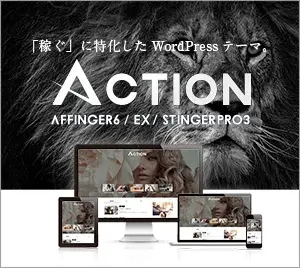- WordPressでブログを始めたいけど難しそう
- パソコンめんどくさいからスマホで作れないかな
- ブログ初心者だからうまくできるか心配
結論、WordPressクイックスタートを使えば
10分程度でWordPressブログ開設がスマホでできます!
また、記事の下方には自己アフィリエイト(自分で広告をふんで稼ぐ方法)を使用して、実質無料でブログを始める方法を記載しています!
自己アフィリエイトはブログ開設後にすればOKなので、このまま上から読み進めてください。
たった10分!WordPressブログの始め方 2ステップ!
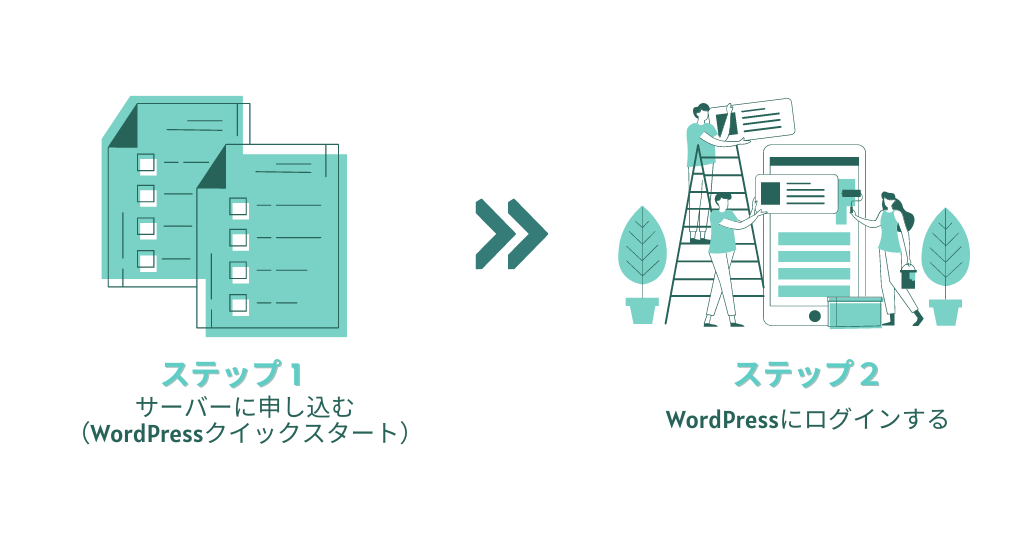
WordPressブログを始める手順は、以下の2ステップです。
- サーバーに申し込む(WordPressクイックスタート)
- WordPressにログインする
「WordPressクイックスタート」を利用すれば、サーバー申し込み時にドメインの取得、SSLの設定をまとめて行えるので、最短10分でブログ開設ができます!
WordPressクイックスタートは追加料金0円で使える機能なので、爆速でブログを始めたい人はぜひ使いましょう!

ステップ1:サーバーに申し込む(WordPressクイックスタート)
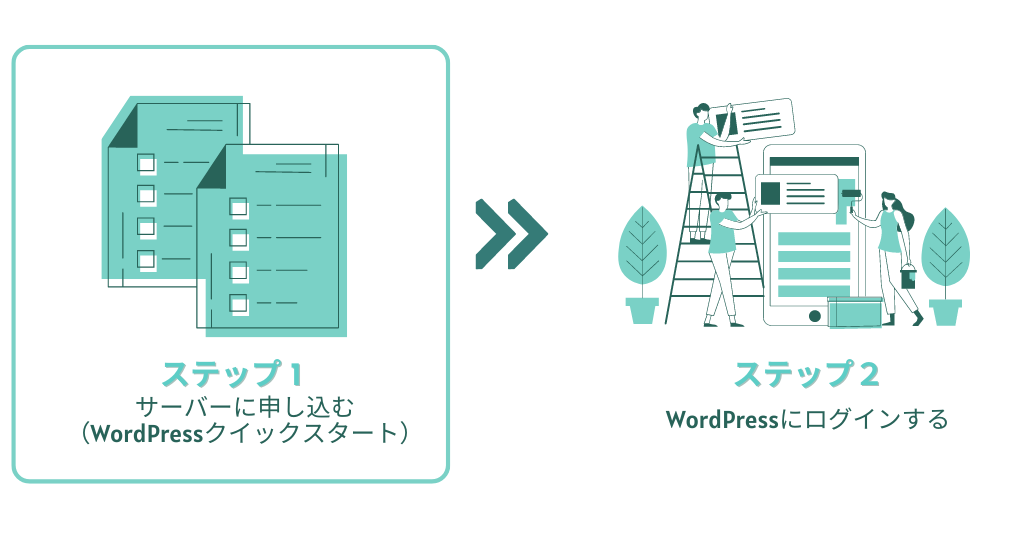
まずは、サーバーの申し込みをします。
サーバーにはたくさんの種類がありますが、先ほど説明した通り
初心者の方はサーバーの申し込み、ドメインの取得、SSLの設定をまとめてできる「エックスサーバー ![]() 」がおすすめです。
」がおすすめです。
エックスサーバーをオススメする理由をさらに3つ紹介!
- 国内シェアNO.1の最大手レンタルサーバーだから安心できる
- 多くのブロガーが利用しているため、困ったときの解決法がすぐにわかる
- 料金・機能面でも他社を圧倒している
このブログもエックスサーバーを使っているよ!

【7月7 日(金)12時まで】月額料金が最大50%OFFとなるキャンペーン

エックスサーバーは、期間限定のお得なキャンペーン中!
2023年9月8日12時までに12ヶ月以上の契約をすると、
月額料金が最大半額になります。
- 月額料金が最大半額
- ドメイン2つ永久無料
- 初期費用0円
キャンペーン中ならたった月額495円~でブログを始められるので、
ブログを始めたい人は今がチャンス!
キャンペーンが終わる前にお得にブログを開設しておこう!

エックスサーバーにアクセス
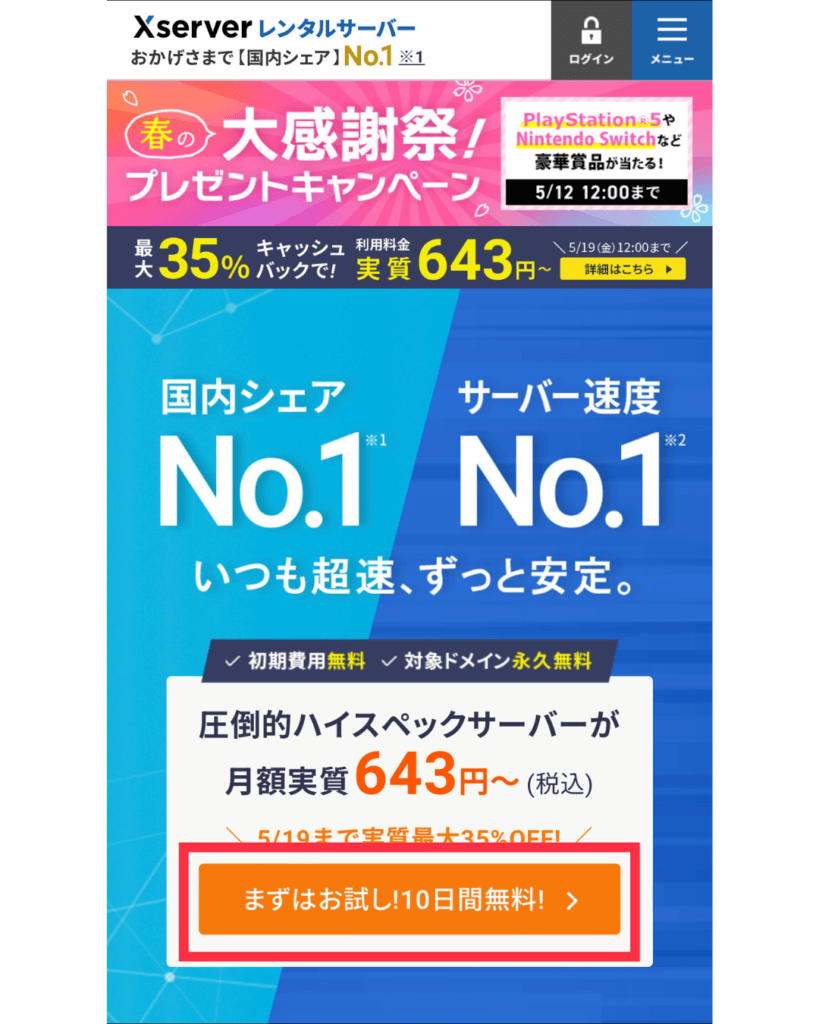
まずエックスサーバー ![]() のトップページにアクセスし、『まずはお試し!10日間無料!』をタップします。
のトップページにアクセスし、『まずはお試し!10日間無料!』をタップします。
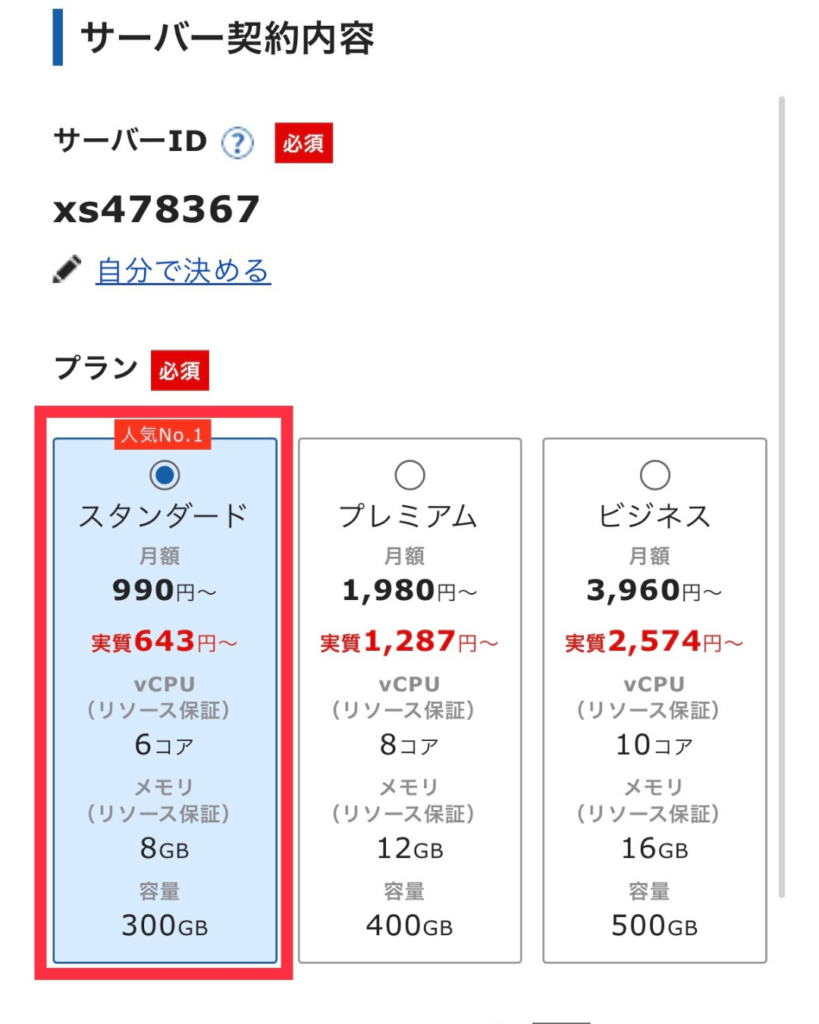
- 『サーバーID』:そのままでOK
- 『プラン』:個人ブログなら『X10』
WordPressクイックスタートを選択する
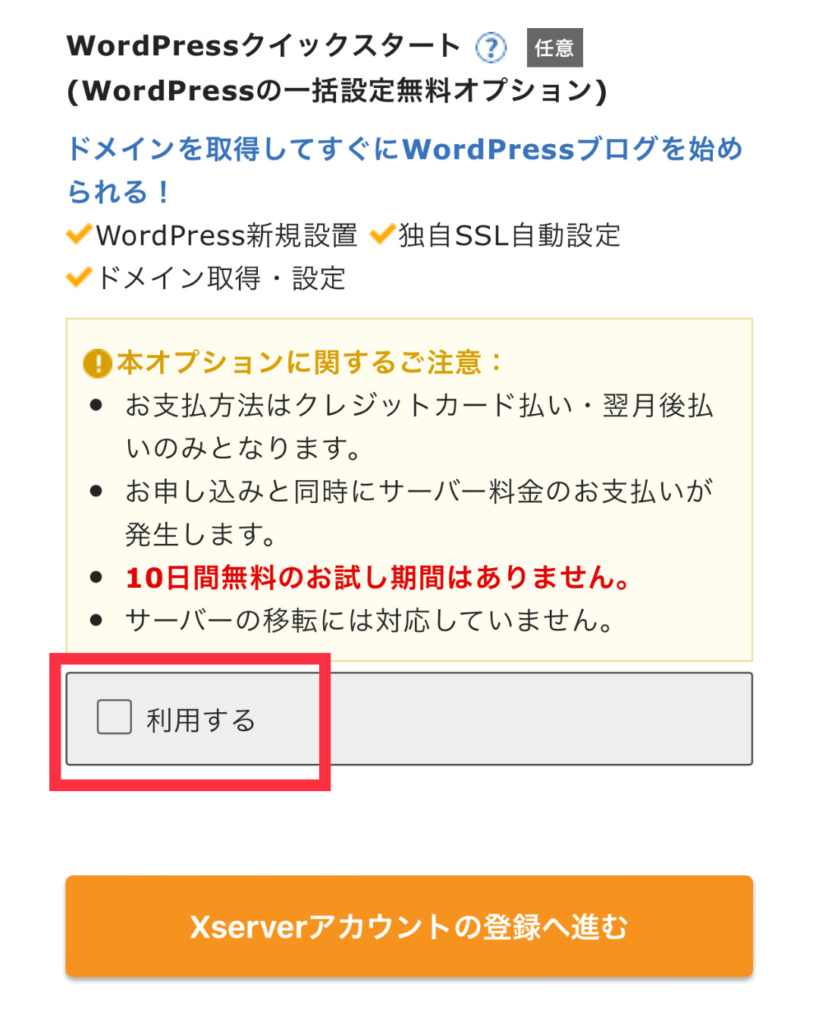
『利用する』をタップ。
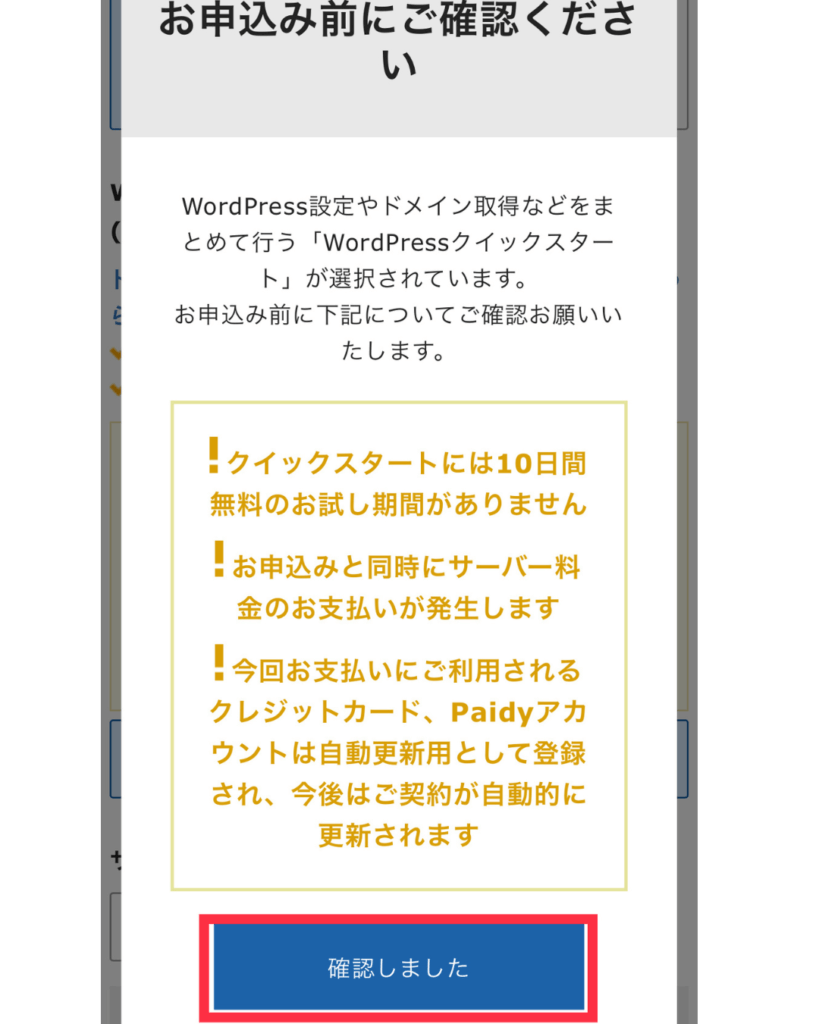
問題がなければ『確認しました』をタップ。

サーバーの契約期間は自由ですが、本気で稼ぎたいなら12ヶ月以上をおすすめします。
今なら12ヶ月以上だと上キャンペーン適応でお得にブログをはじめられます
契約期間ごとの料金は以下になります。
- 12ヶ月契約:
月額1100円→550円(半額) - 24ヶ月契約:
月額1045円→522円(半額) - 36ヶ月契約:
月額990円→495円(半額)
ドメインを設定する
次はドメインを設定していきます。
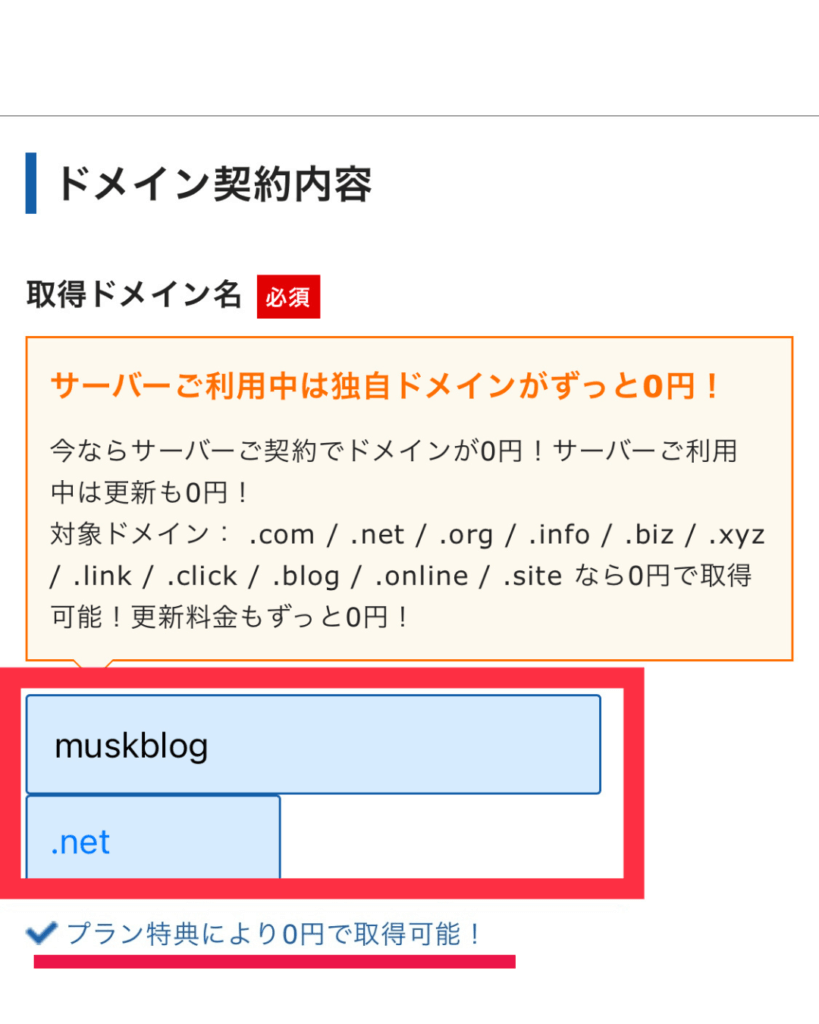
- ドメイン名は後から変更できない
- 末尾はどれを選んでもSEO的に問題はないので「.com」「.net」あたりを選べばOK
- 『プラン特典により0円で取得可能!』になっているかを必ず確認
ドメイン名はmuskblog.netでいうと「muskblog」の部分です!

WordPress情報を入力
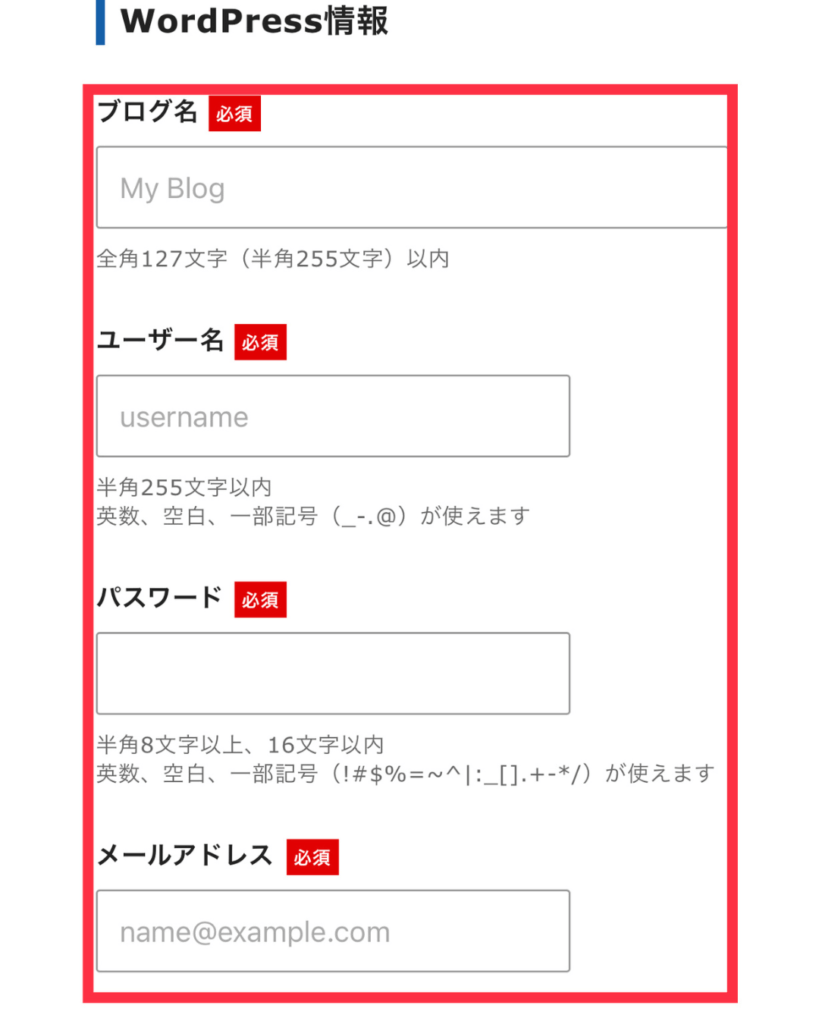
WordPressに登録するユーザー名などを入力します。
ブログ名は後から好きに変えることができるので仮タイトルでも問題ありません。
ユーザー名とパスワードは自分のブログにログインする時に必要ですので、必ずメモしておいてください!

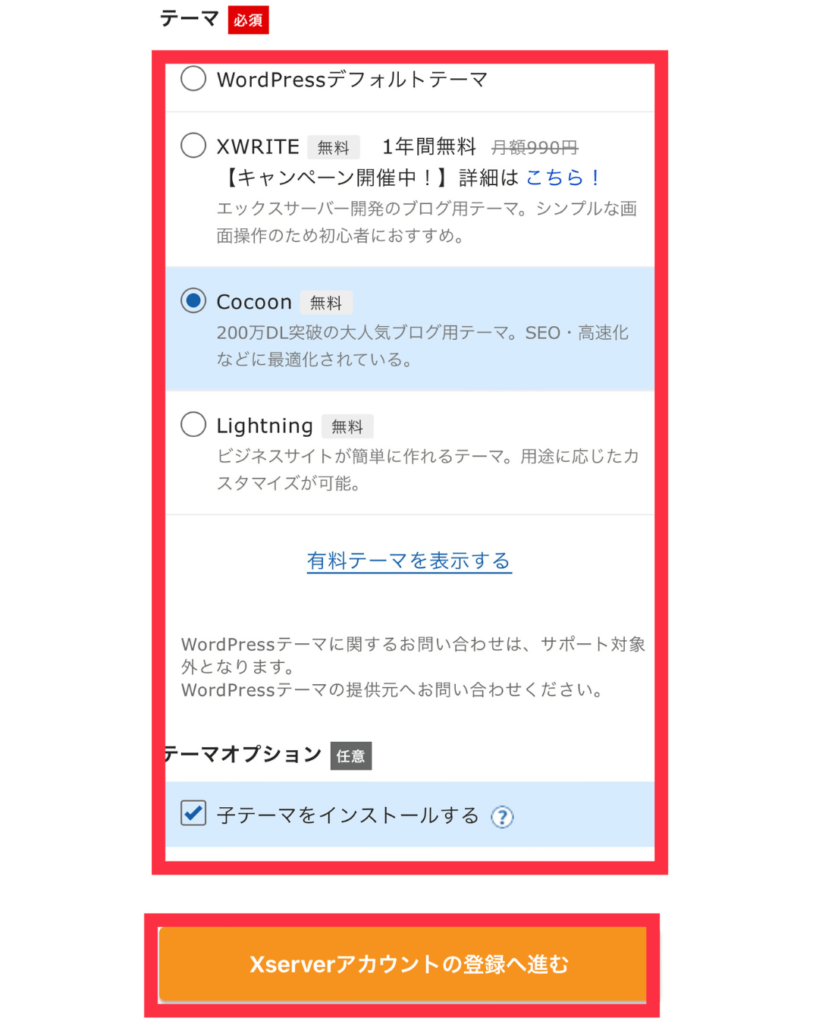
あとで有料テーマをダウンロードするので、ひとまず無料テーマ「Cocon」をタップ。
子テーマをインストールする場合は『子テーマをインストール』をタップし、『Xserverアカウントの登録へ進む』をタップ。
ひとまず無料テーマでOK!後でおすすめの有料テーマを紹介します!

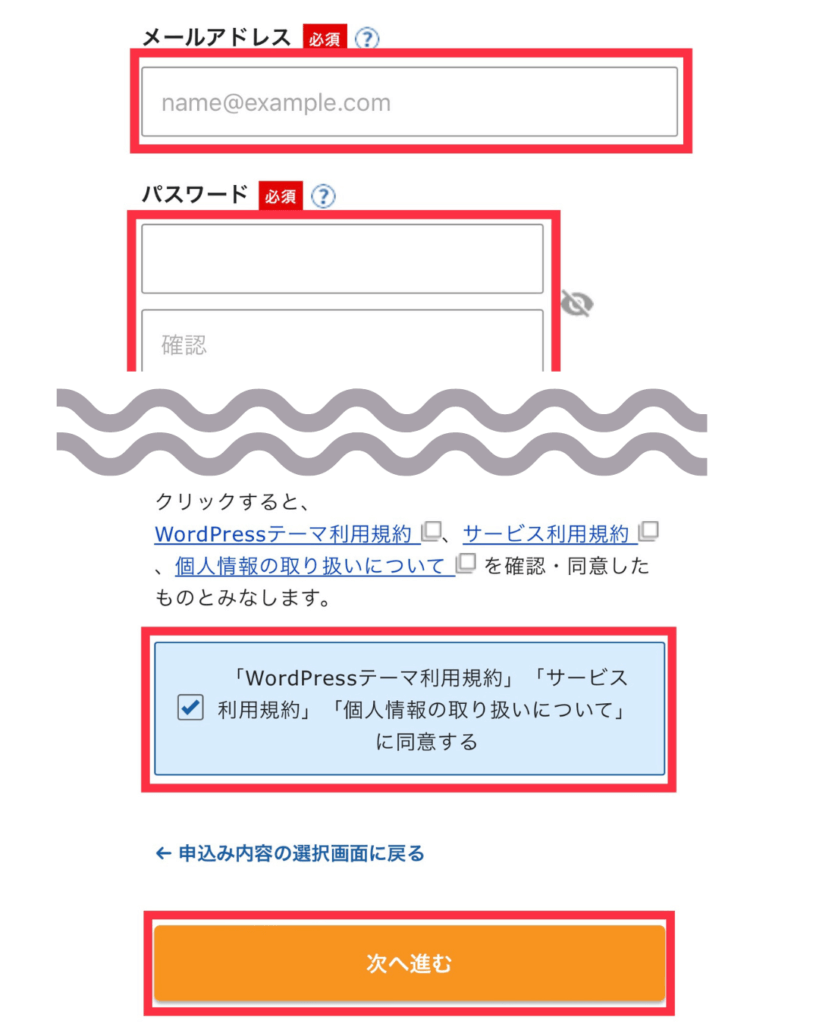
お客様情報の入力や、お支払い情報の入力を行い、『WordPressテーマ利用規約』をタップし『次へ進む』をタップします。
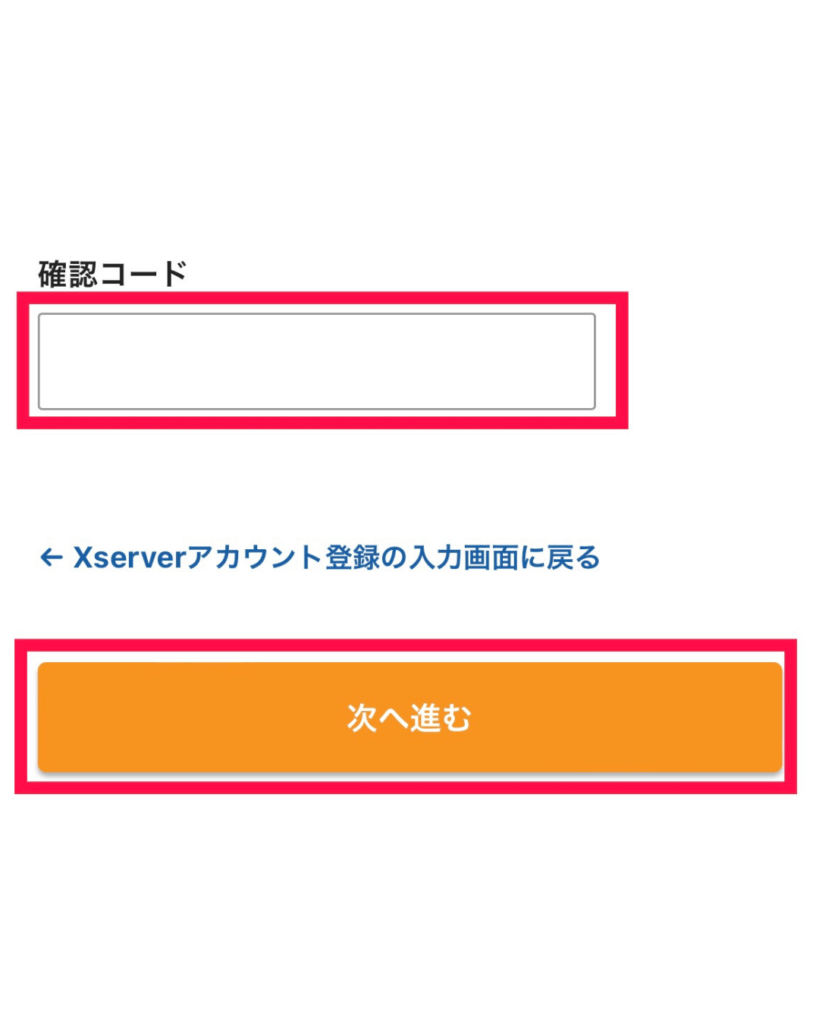
メールアドレスに送られた認証コードを入力し『次へ進む』をタップします。
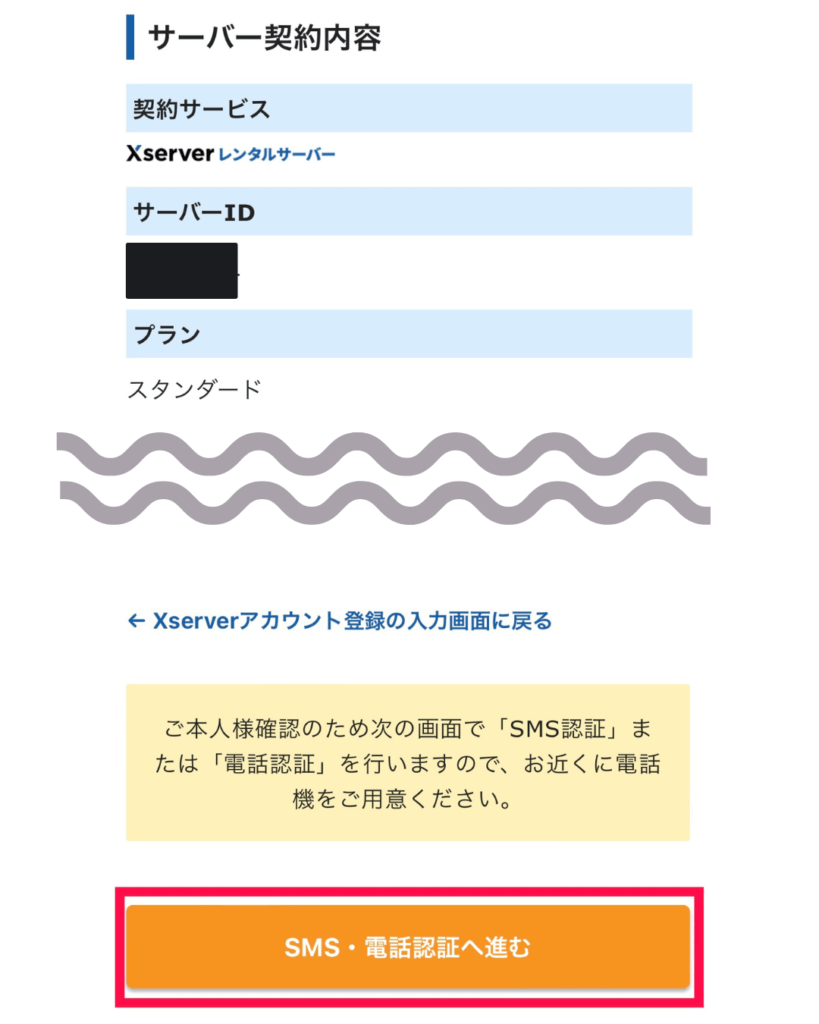
入力内容を確認し、『SMS・電話認証へ進む』をタップします。
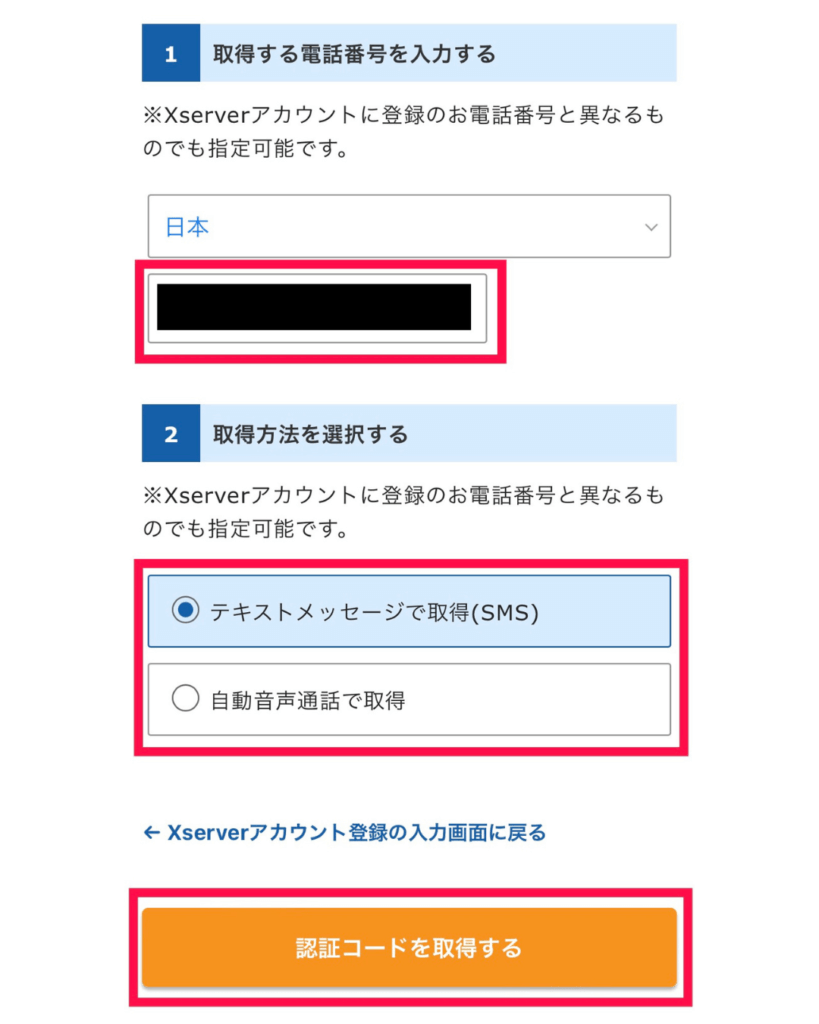
電話番号を入力して『取得方法を選択する』をタップ後、『認証コードを取得する』をタップします。
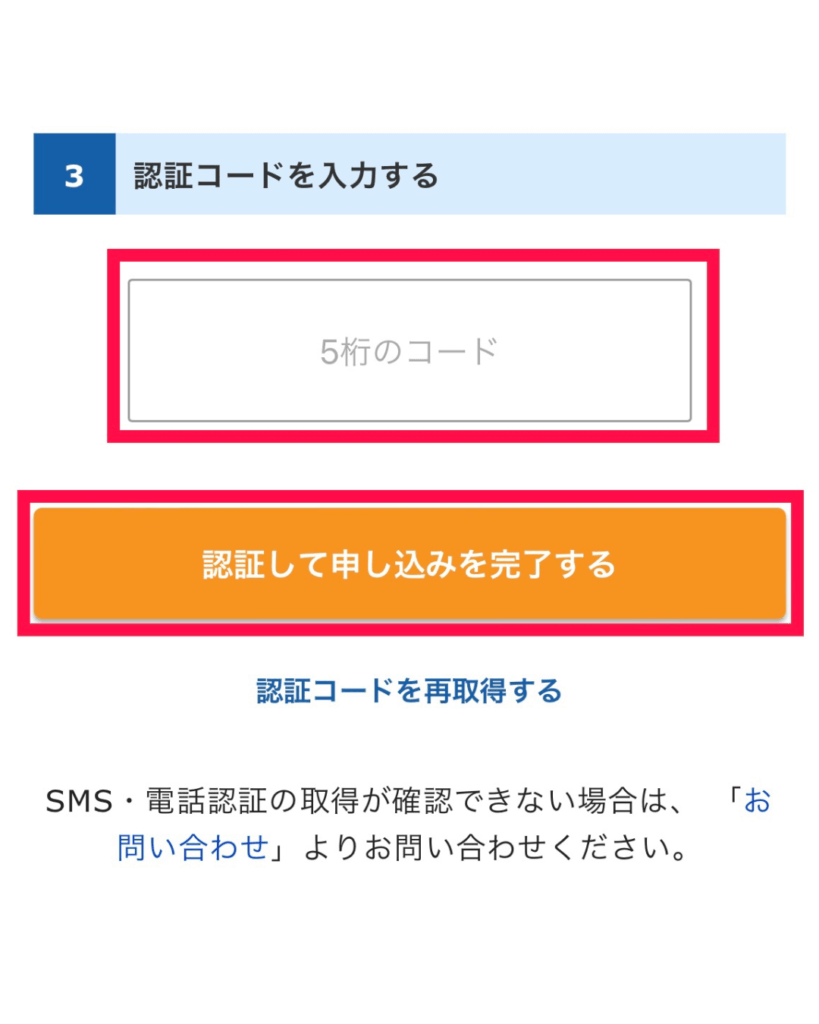
認証コードを入力し『認証して申し込みを完了する』をタップします。
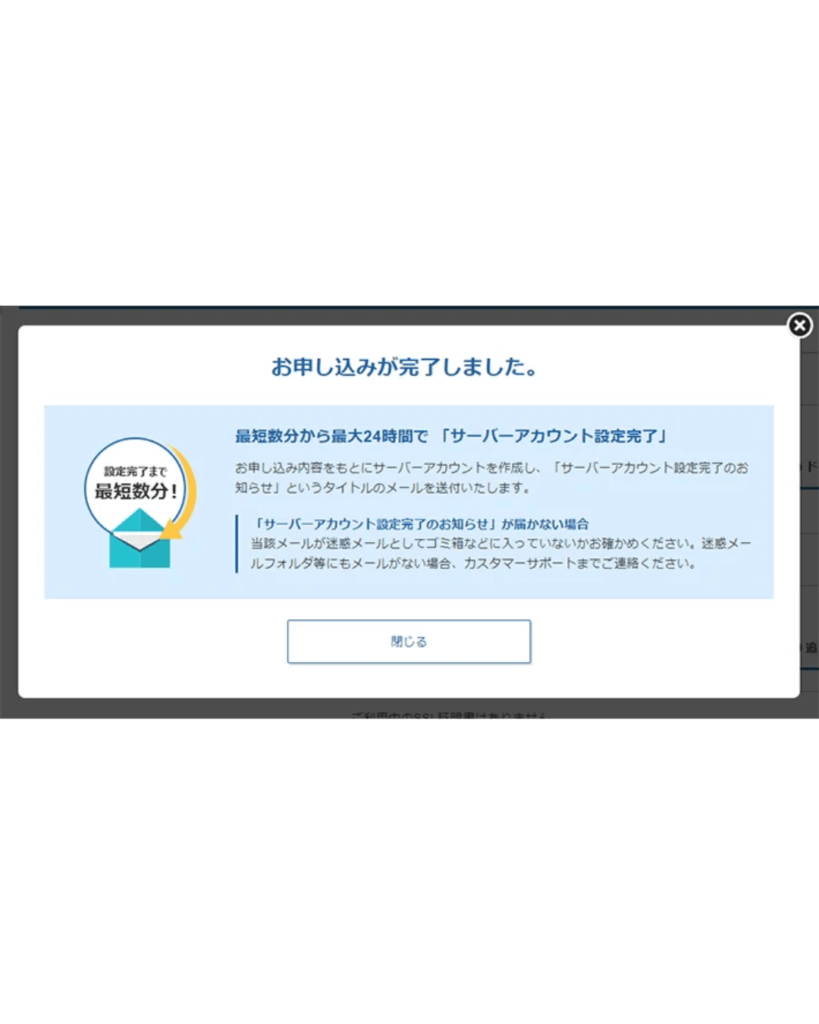
こちらの画面に切り替われば完了です。
本当にお疲れ様でした!
もし、ここまでの作業をみて「私も始めてみたくなった!」と思ったらこちらのリンクから始めてみてね!
ステップ2:WordPressにログインする
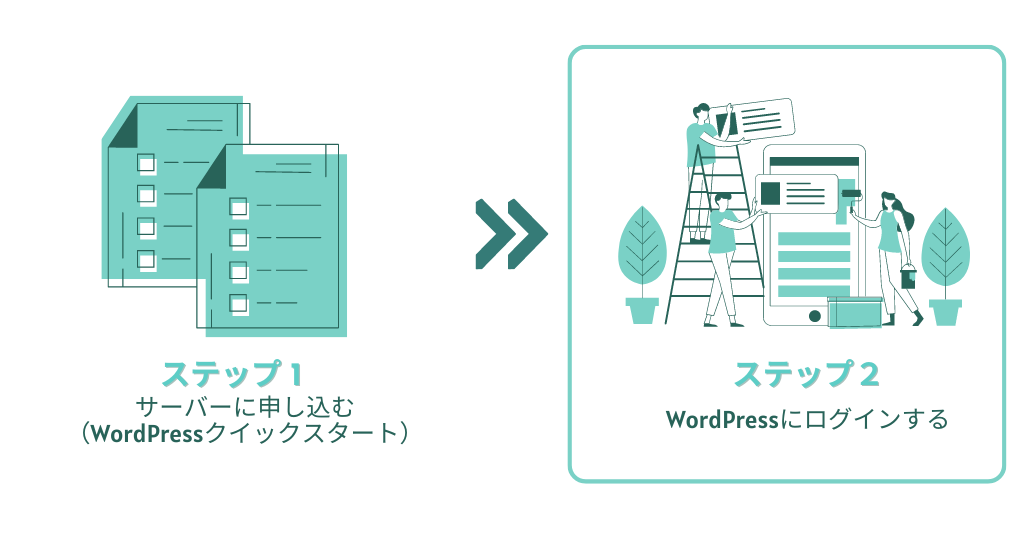
最短数分で自分のWordPressにログインできるようになります。
ログインの仕方は簡単で、『【xserver】■重要■サーバーアカウント設定完了のお知らせ』に記載してある『管理画面URL』をタップします。
「https://ドメイン名/wp-admin」で検索してログインもできます。
私のブログだったら
https://muskblog.net/wp-admin/と入力します。

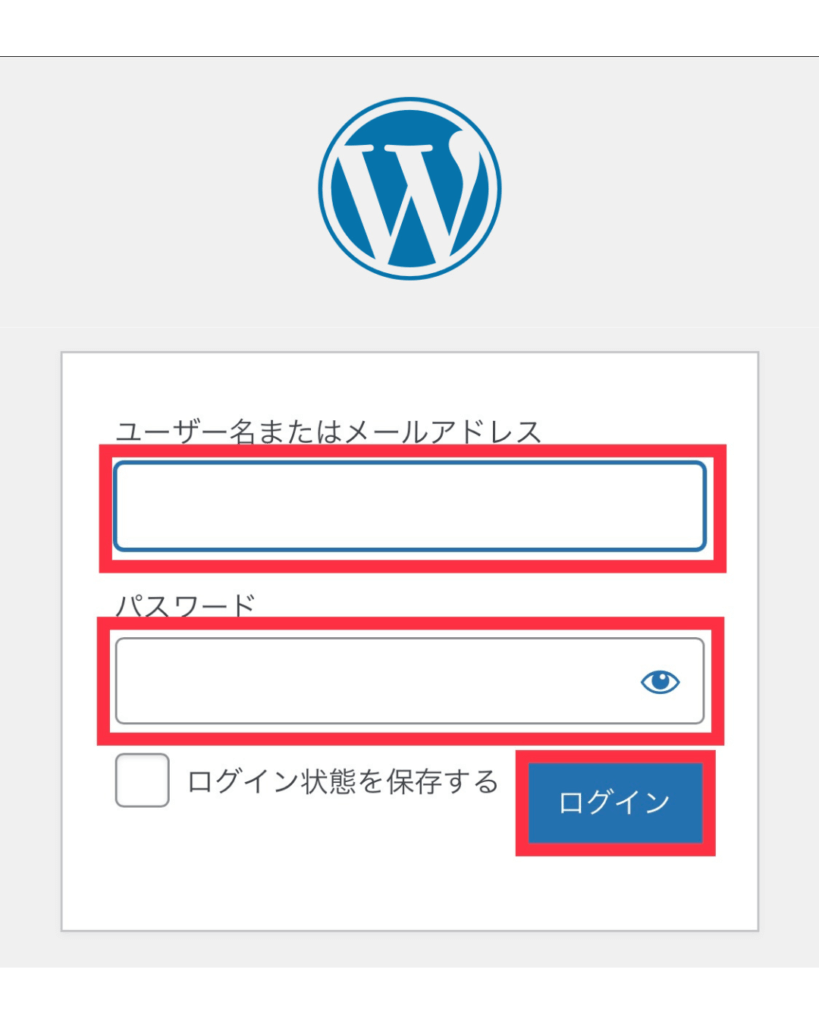
WordPressクイックスタートで入力した、ユーザー名とパスワードを入力します。
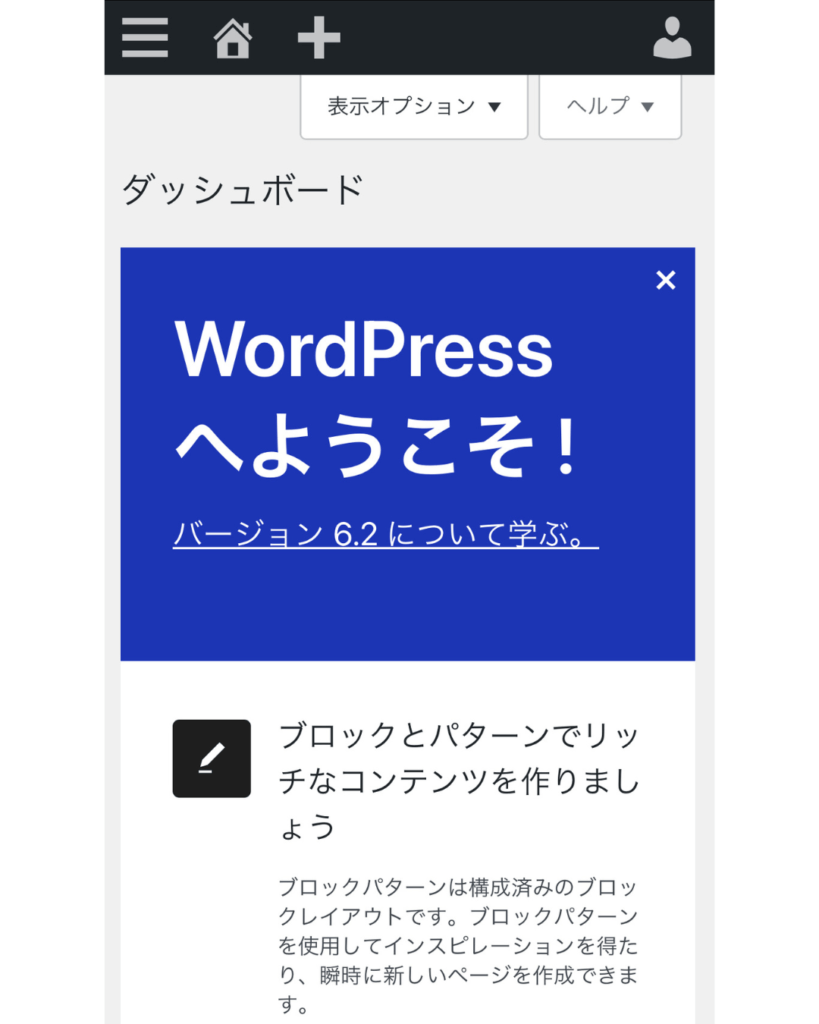
このような管理画面になれば、WordPressにログイン完了です!
もし、ここまでの作業をみて「私も始めてみたくなった」と思ったらこちらのリンクから始めてね!
WordPressブログの初期設定をしよう 6ステップ
WordPressブログの開設ができたら、初期設定をしていきます。
初期設定をせずブログを書いてしまうと、あとあと面倒くさいことになるので
最初のうちに設定をしておきましょう!
- デザインテーマの設定→稼ぎやすくなる
- ASPの登録→これをしないと稼げない
- パーマリンクの設定→した方が有利になる
- プラグインを導入→自分のブログを向上させるツール
- Googleアナリティクス・サーチコンソールの導入→分析するのに必須
- 固定ページ作成→ブログ運営で必要
ステップ1:デザインテーマの導入
まずはデザインテーマを導入していきます。
デザインテーマは無料と有料のがありますが、本気で稼ぎたいなら有料ブログ一択です!
AFFINGER6のおすすめする理由5つ
- SEO対策に特化している(稼ぐために必須)
- カスタマイズしやすい(プログラミングの知識不要)
- デザインがおしゃれ
- 有名なテーマなので検索したら情報が出てくる
- 複数のサイトで使える
費用は、14,800円と少し高く感じますがブログなら余裕で元が取れます!
おしゃれなデザインで爆速で収益化させたい方は、AFFINGER6を導入しておけば間違いないです!
このブログもAFFINGER6を使っています

>>AFFINGER6(WordPressテーマ)を導入する
ステップ2:ASPの登録
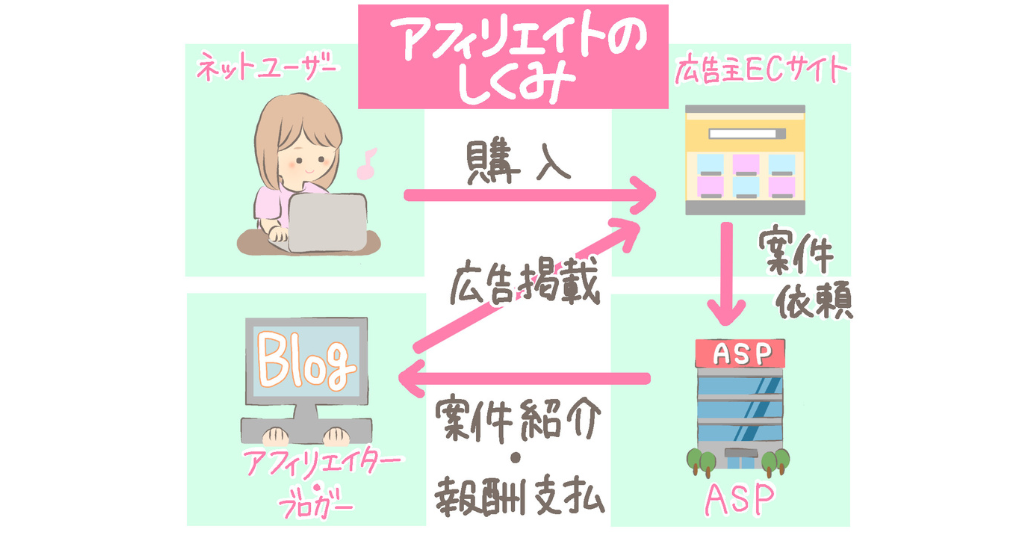
ASPとは、ブログで稼ぐための広告をたくさん紹介しているサイトのことです。
ブロガーは、ASPに登録して広告リンクを貼ることで収入を得ています。
登録必須のASPは以下の6つです。
- A8.net:国内No.1!初心者はまずはここ!
- afb(アフィb)
:国内大手のASPサイト!
- アクセストレード:金融ジャンルに強い!
- もしもアフィリエイト
:同じく大手のASPサイト!
- バリューコマース:金融ジャンルに強い
- TCSアフィリエイト:金融ジャンアルに強い!消費税分上乗せ
各ASPサイトによって広告単価が異なったり、紹介できる商品が異なります。
上記6つのサイトは全て無料で登録できますので、いまのうちに登録しておきましょう。
わたしを含め稼いでいる方はすべて登録しています!

ステップ3:パーマリンクの設定
パーマリンクは、記事のURLのことです。
パーマリンクを設定すると、SEOで有利になるのと読者にとって見やすい記事になります。
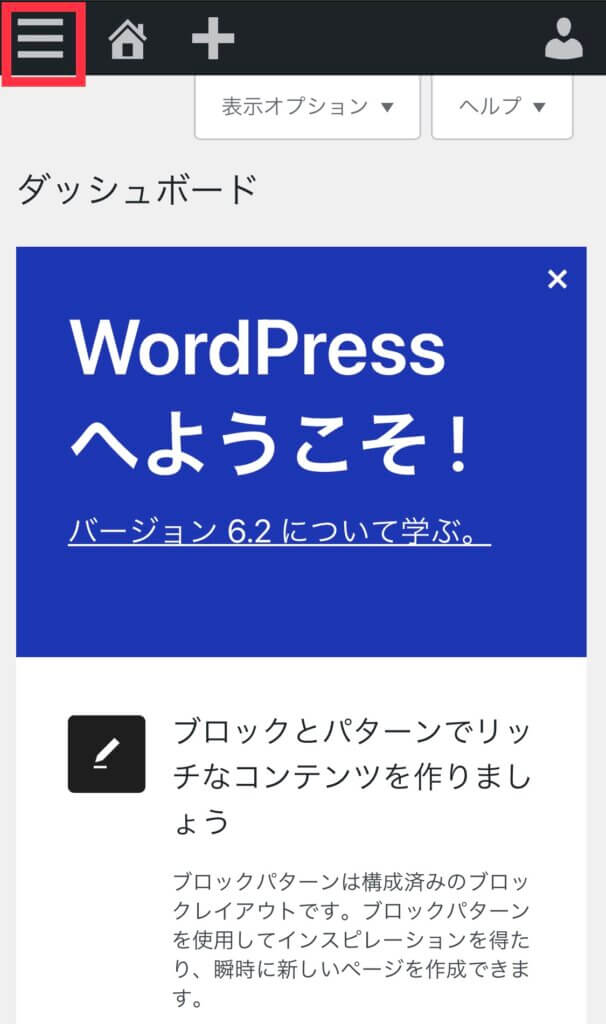
WordPressの管理画面にアクセスし、左上の三本線をタップします。
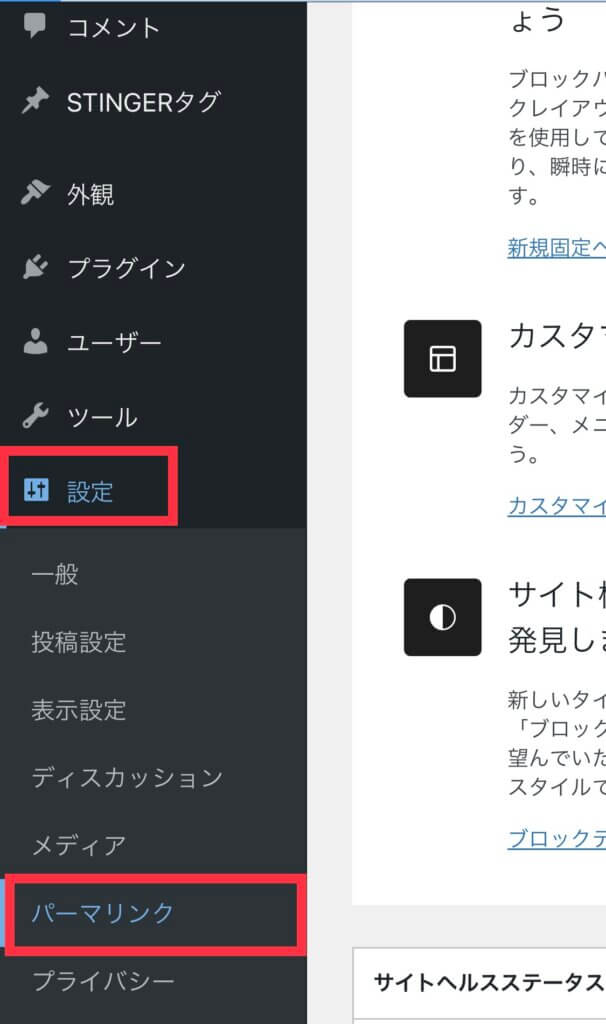
次に『設定』→『パーマリンク』をタップします。
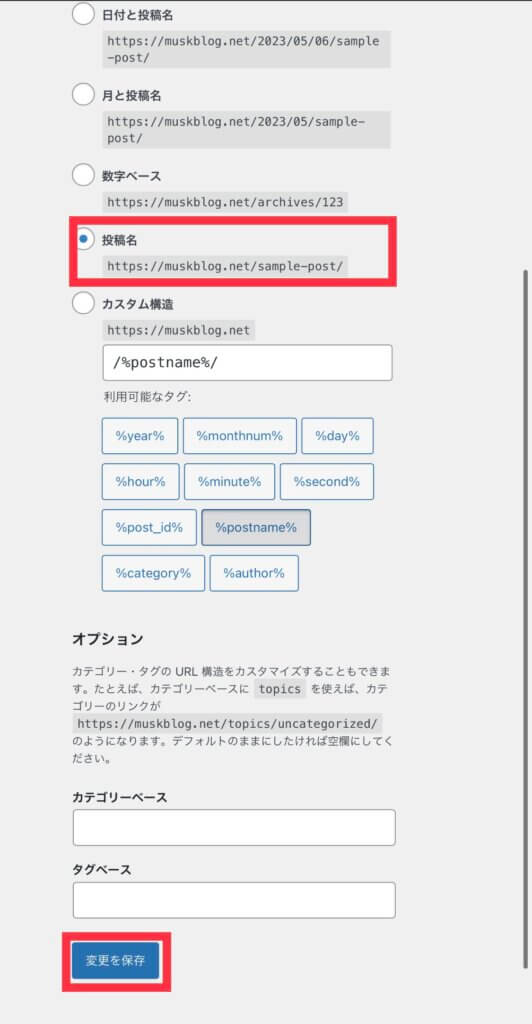
『投稿名』をタップし、『変更を保存』をタップしたら、パーマリンクの設定は完了です!
ステップ4:プラグインを導入
プラグインには色々ありますが、最低限入れておくべきプラグインは以下の3つです。
- All on one SEO Pack → SEO対策
- Akismet Anti-spam → スパム対策
- Site Kit → 分析ツールを連携
- BackWPup→バックアップ
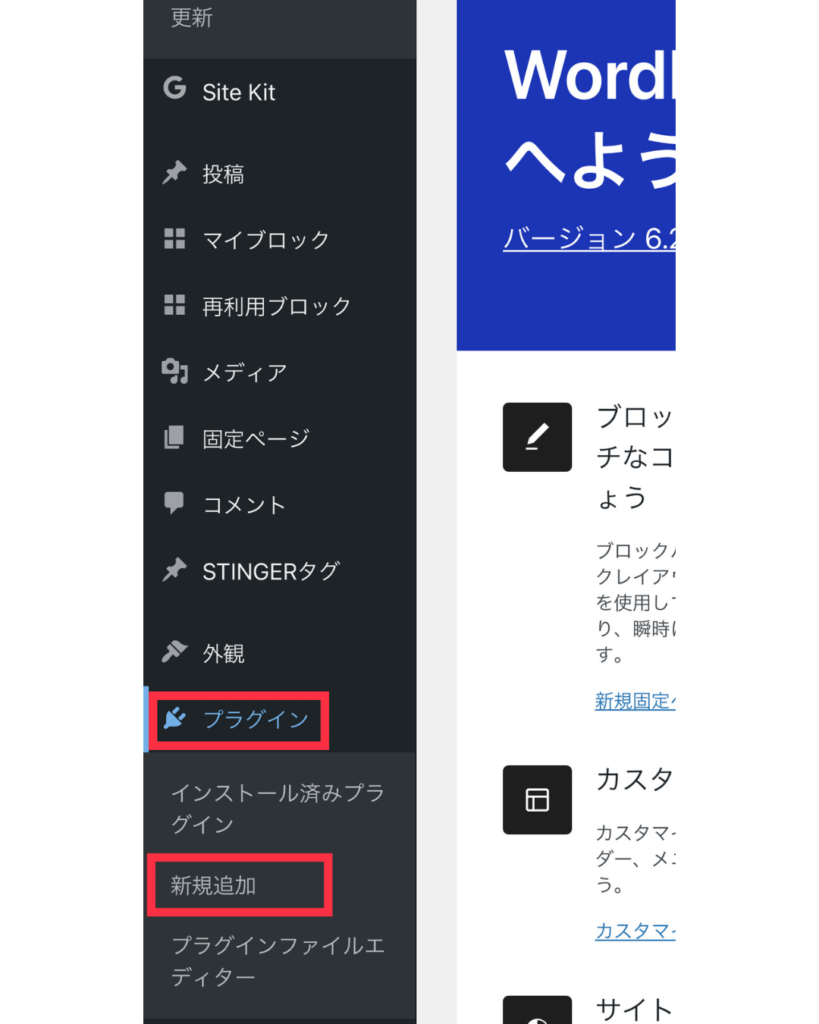
『プラグイン』→『新規追加』をタップします。
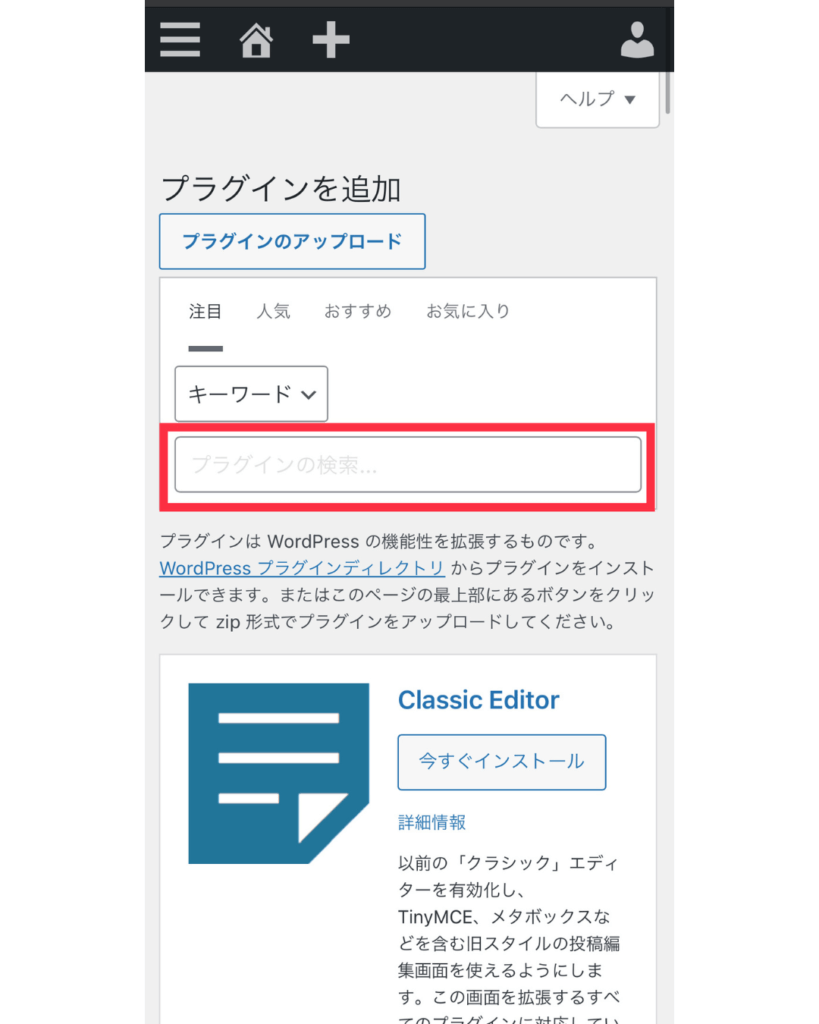
検索窓から追加したいプラグインを入力します。
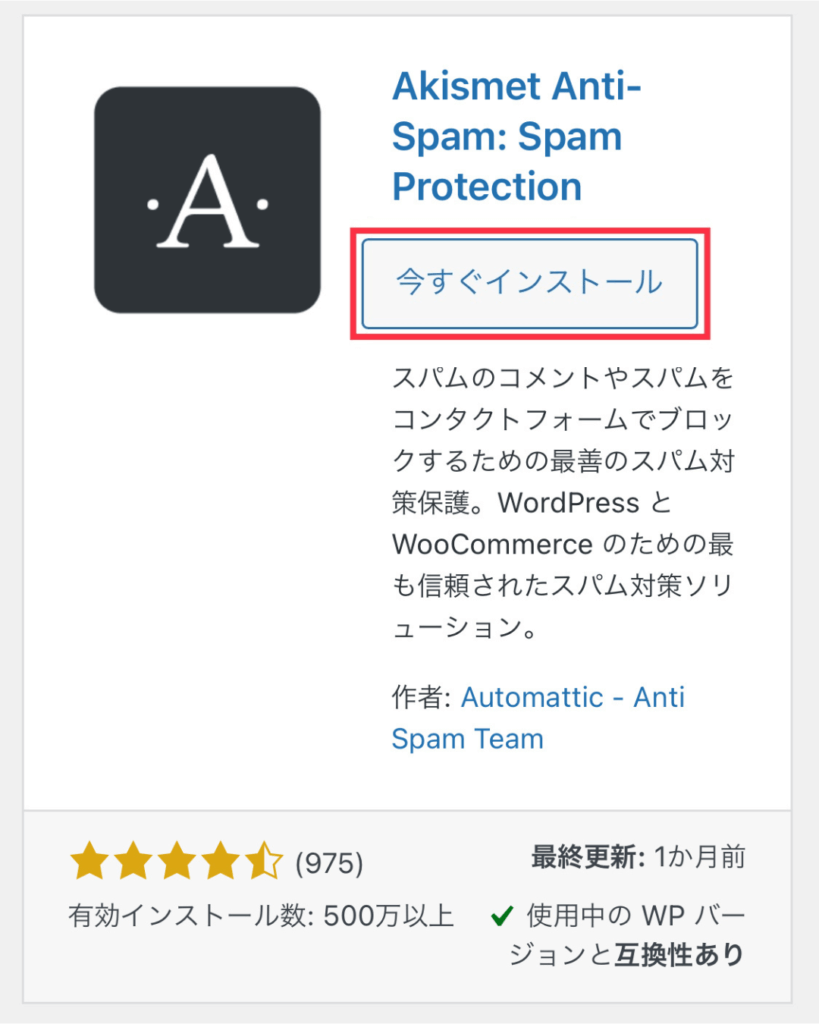
『今すぐインストール』をタップします。
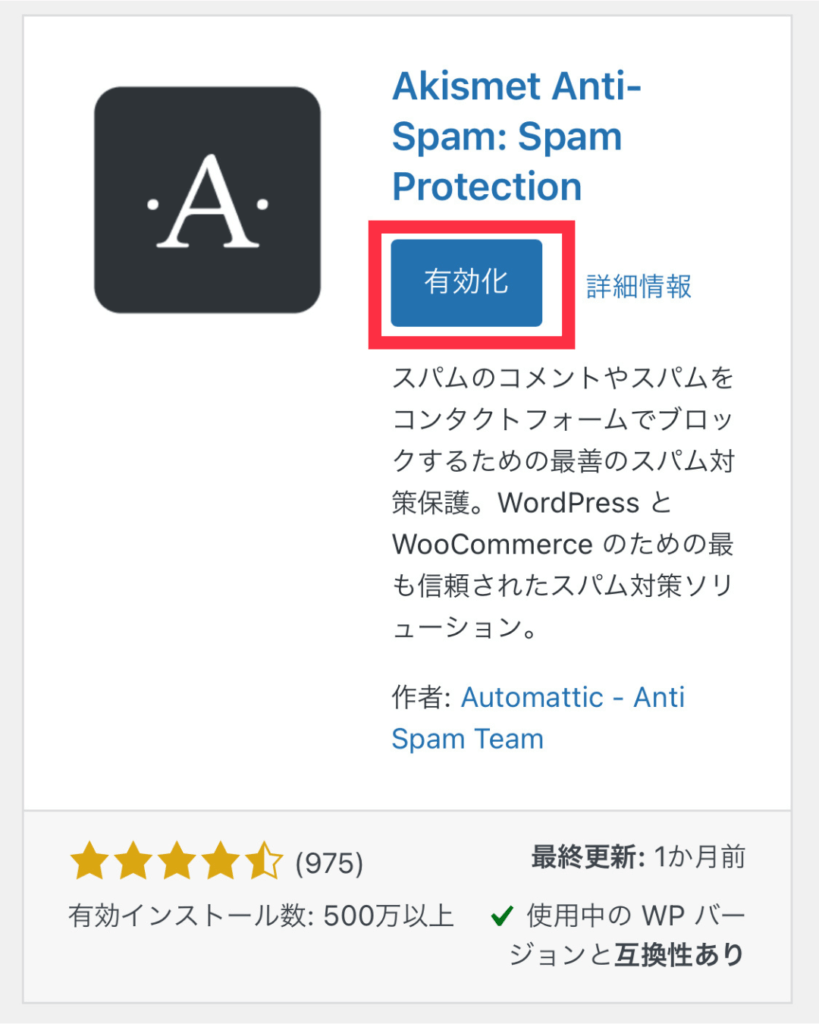
『有効化』をタップします。
これで、最低限必要なプラグインの導入は完了です!
『Site Kit by Google』は『Googleアナリティクス・サーチコンソールの導入』で詳しく説明します。
ステップ5 Googleアナリティクス・サーチコンソールの導入する
Googleアナリティクス・サーチコンソールは、Googleが提供する無料の解析ツールです。
ブログを運営するために重要なツールですので、必ず入れておきましょう!
下記の流れで導入します。
- Site Kitをダウンロード(ダウンロード済みの人は2へ)
- Googleアカウント登録(アカウント持っている人は3へ)
- WordPressとSite Kitの連携
Site kitは、「サーチコンソール」や「アナリティクス」などGoogle公式ツールとWordPressを連携できるプラグインのこと。このプラグインを使うことで、初心者でも簡単に検索ツールの導入ができます。
Site Kitをダウンロード
まずは『Site Kit』をダウンロードします。
すてに導入されている方は、『2.Googleアカウント登録』へ移動してください。
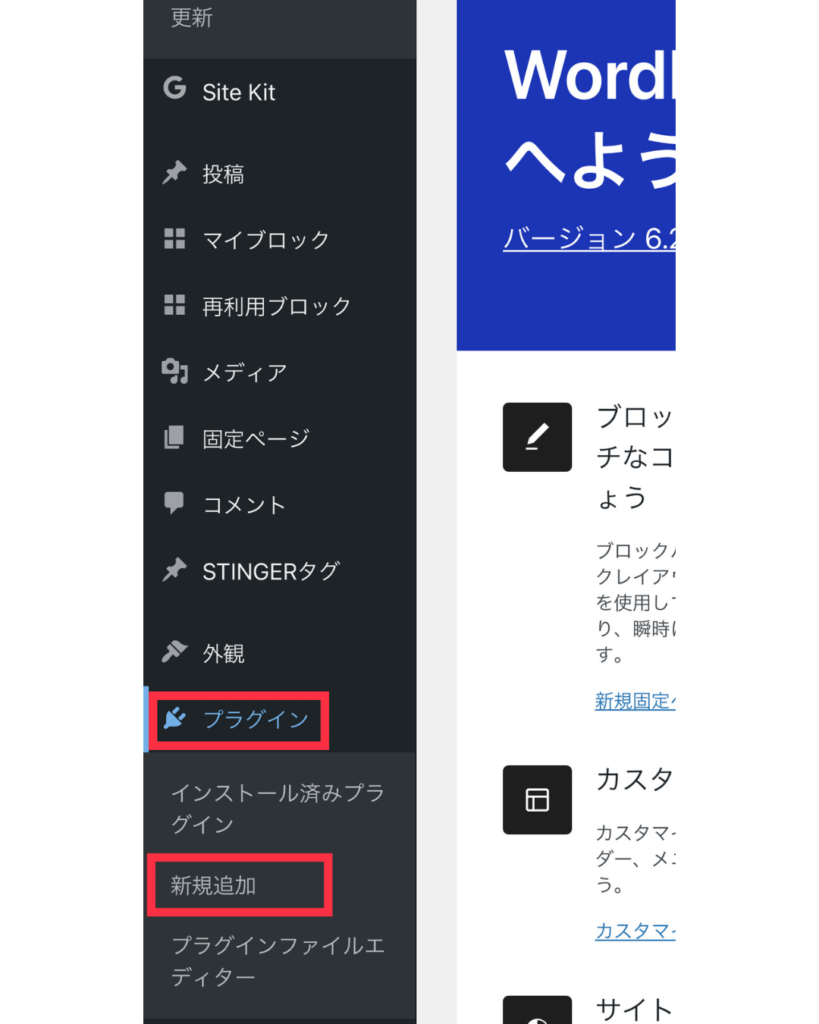
『プラグイン』→『新規追加』をクリックします。
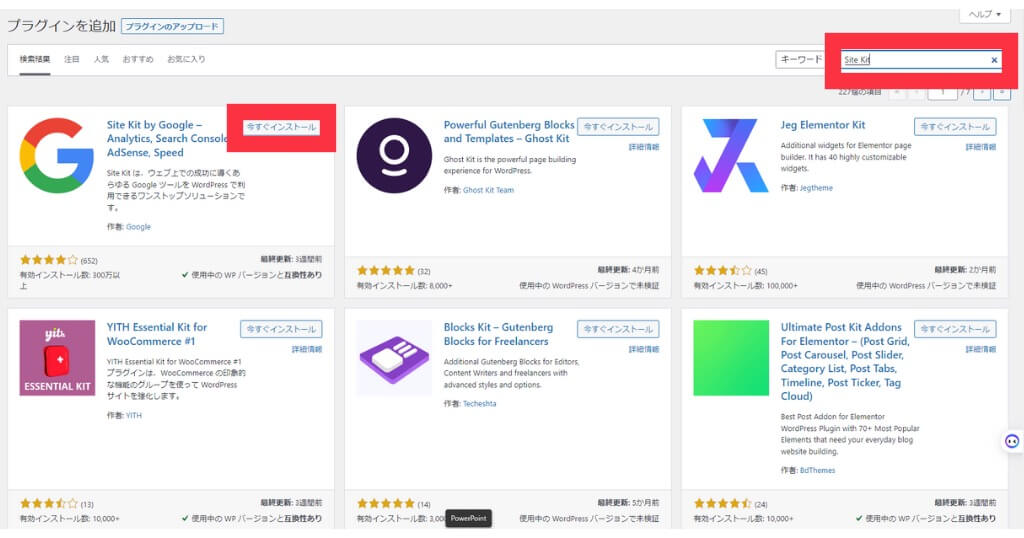
右上の検索窓で『Site Kit』を検索し『今すぐインストール』をクリックします。
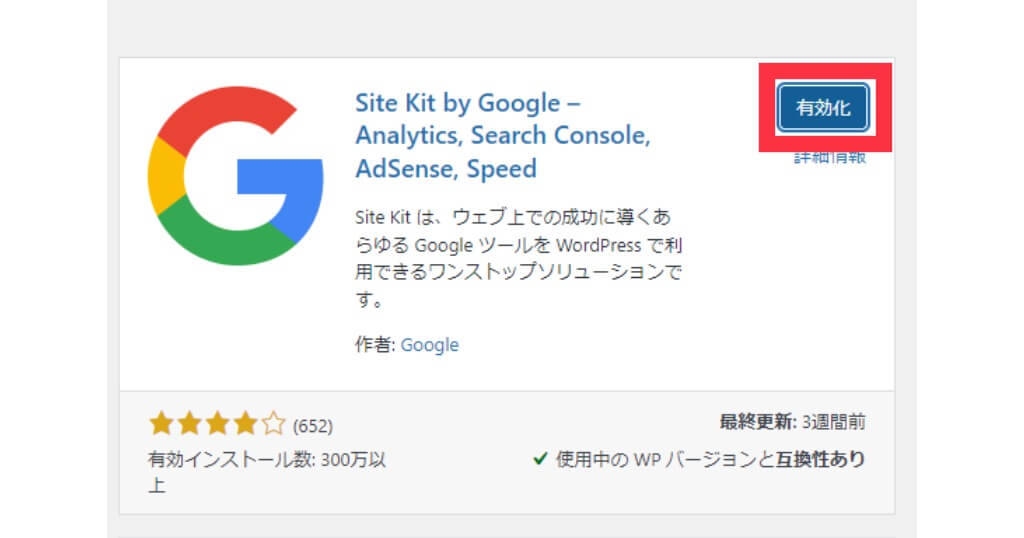
『有効化』をクリックします。
これで、ダウンロードは完了です。
Googleアカウント登録
次にGoogleアカウント(Gmailアドレス)を用意します。
すでに取得済みの人は『3.GoogleアカウントとSite Kitの連携』に進んでください!
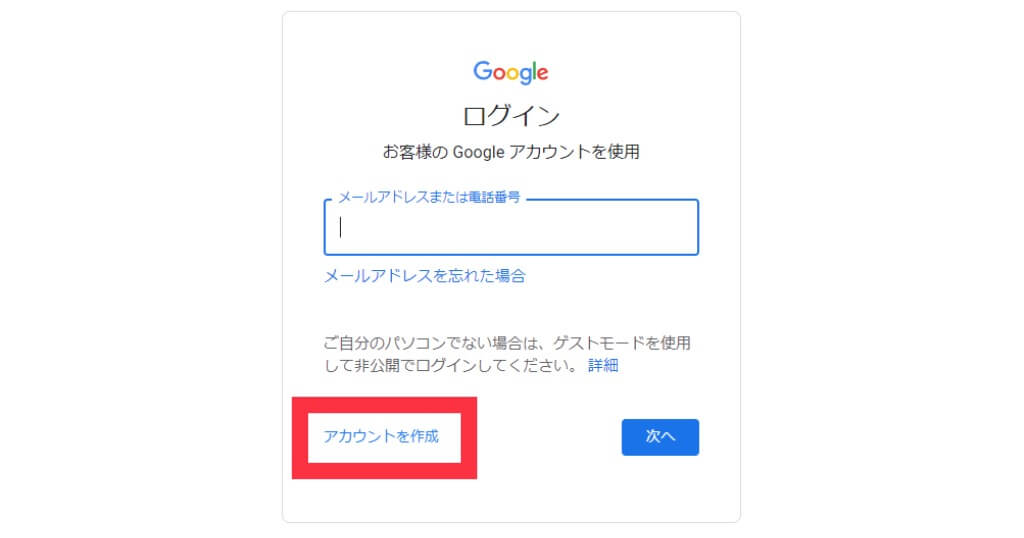
『アカウント作成』→『個人用』をクリックします。
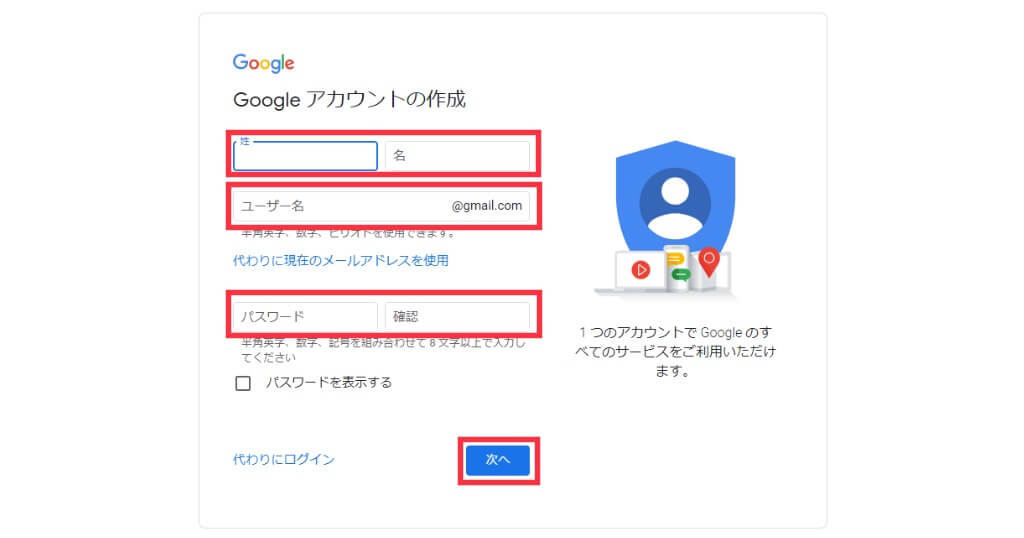
『名前』『メールアドレス』『パスワード』を入力し、次へをクリックします。
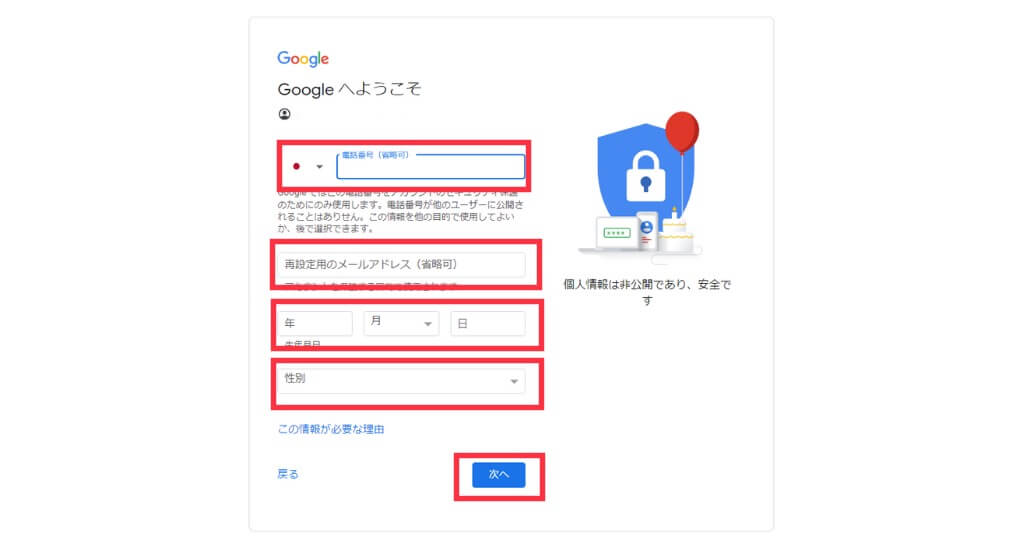
次に、『電話番号(任意)』『再設定用メールアドレス(任意)』『生年月日』『性別』を入力し『次へ』をクリックします。
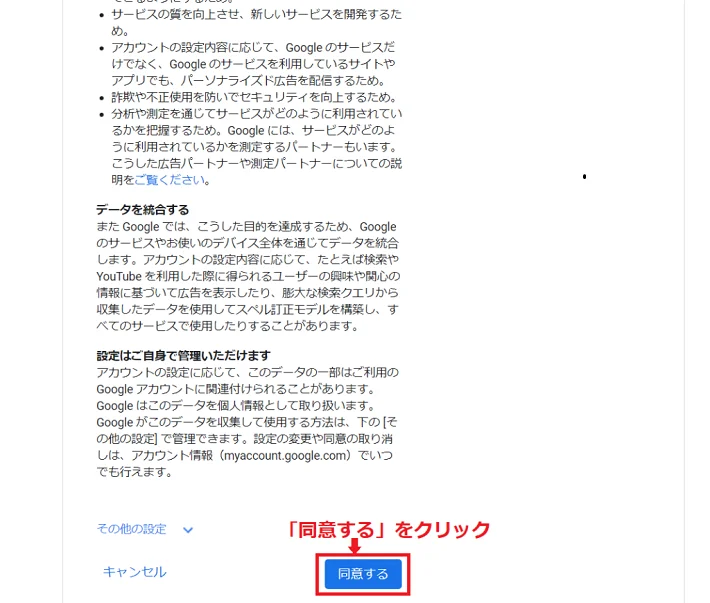
『同意する』をクリックします。
これで、アカウント作成は完了です。
WordPressとSite Kitの連携
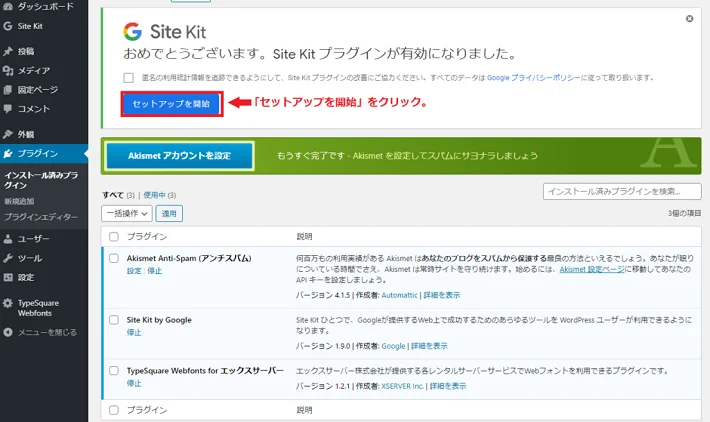
『セットアップ開始』をクリックします。
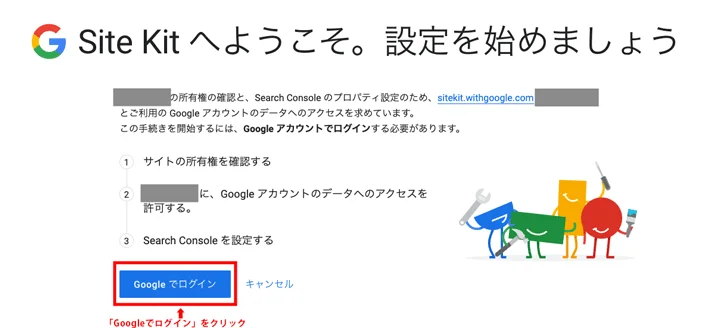
『Googleでログイン』をクリックします。
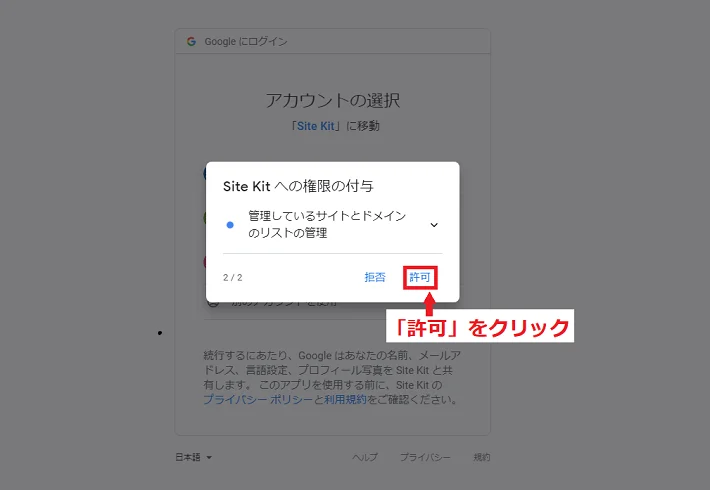
『許可』をクリックします。
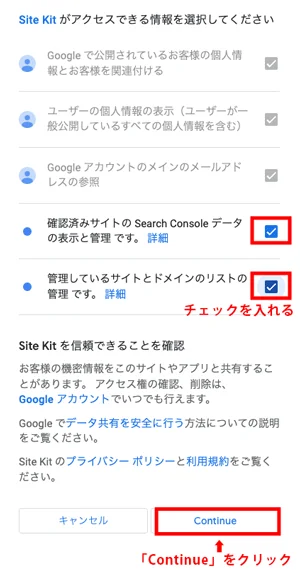
チェックを2つ入れ『Continue』をクリックします。
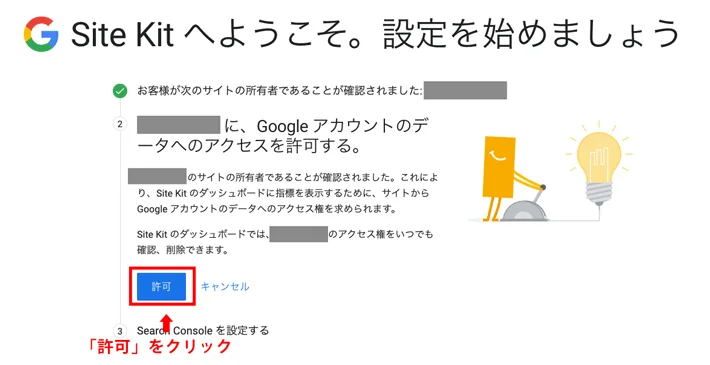
『許可』をクリックします。
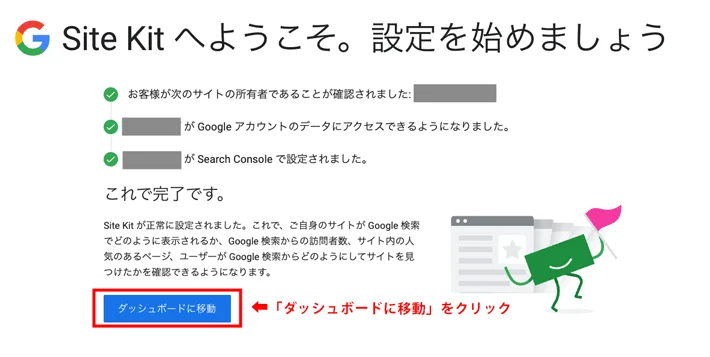
『ダッシュボードに移動』をクリックします。
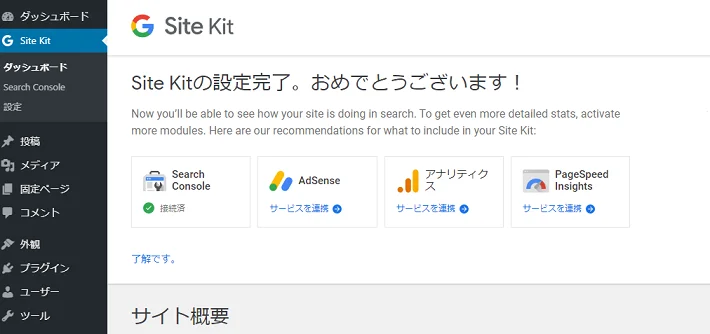
この画面になれば、Site Kitの設定は完了です。
次に『Googleアナリティクス』と『サーチコンソール』の連携です。
WordPressとSite Kitを連携の際に、サーチコンソールの連携はすでに完了しているので『Googleアナリティクス』を連携します。
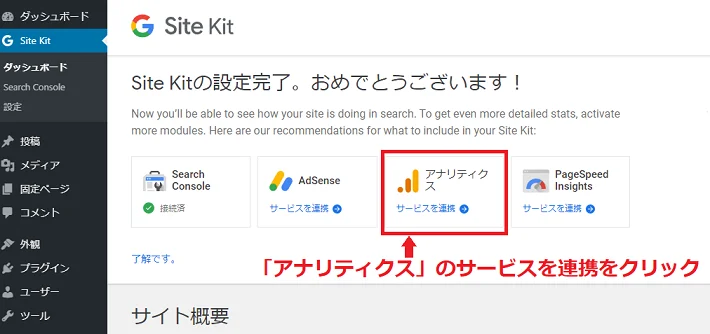
『アナリティクス サービスを連携』をクリックします。
画面が変わりますので、先ほど作ったGmailアカウントを選択します。
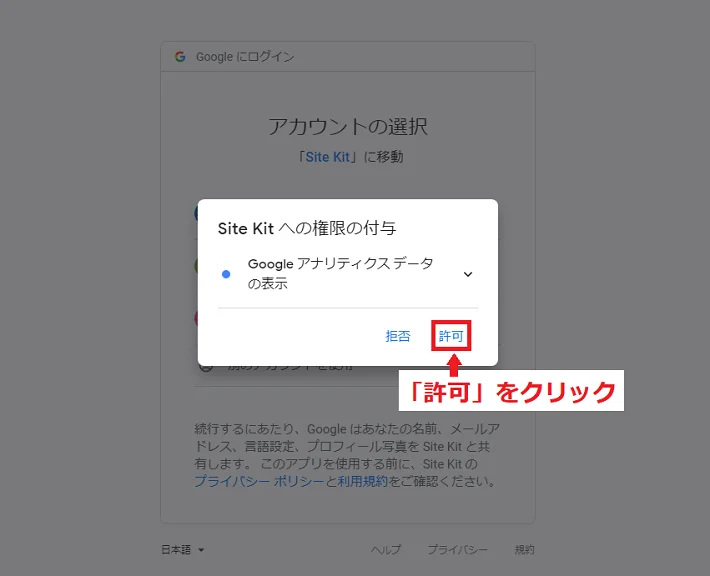
『許可』をクリックします。
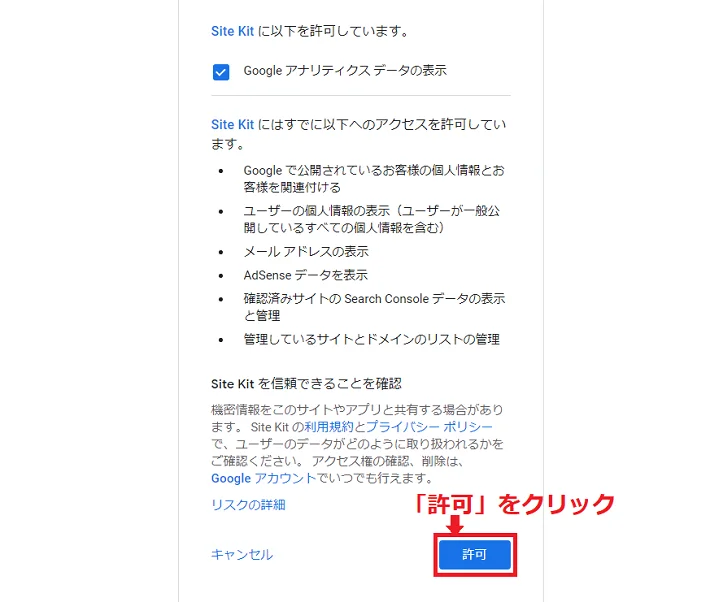
『許可』をクリックします。
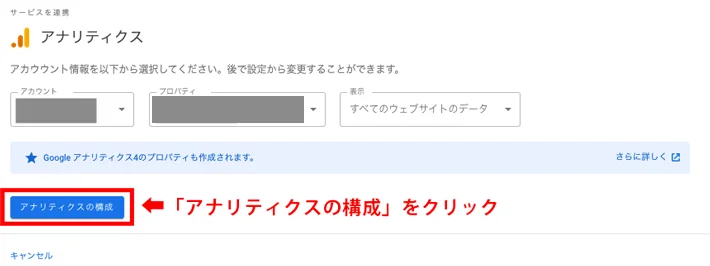
『アナリティクスの構成』をクリックします。
画面が変わりますので再度自分のGoogleアカウントをクリックします。
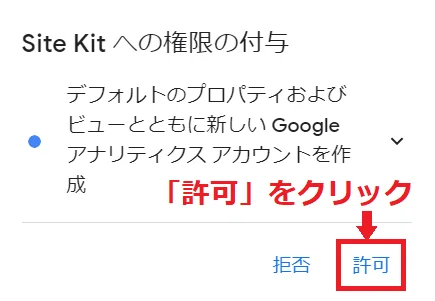
『許可』をクリックします。
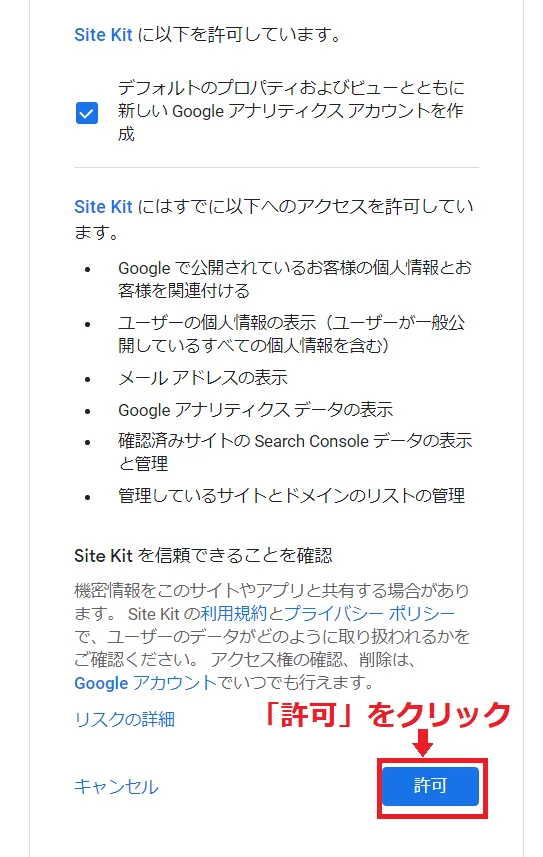
『許可』をクリックします。
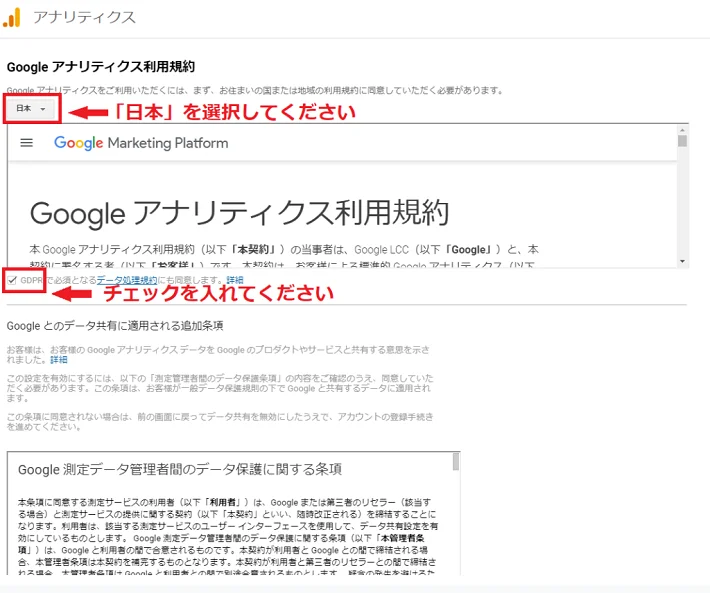
『日本』に変更し、チェックをいれます。
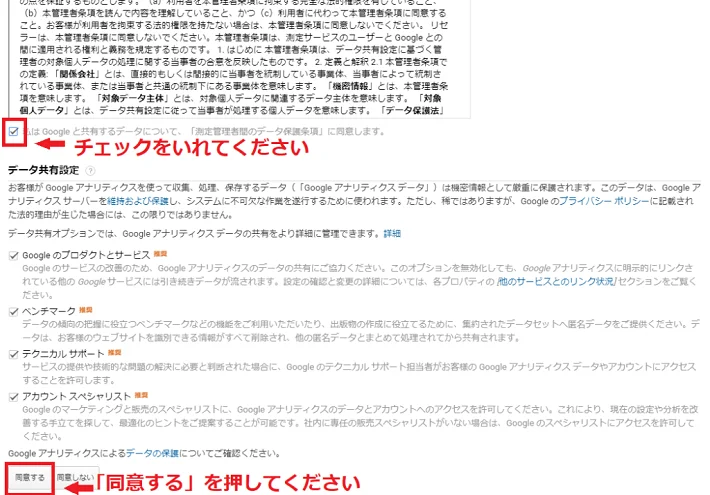
チェックをいれ、『同意する』をクリックします。
これで、Googleアナリティクス・サーチコンソールの導入は完了です。
ステップ6:固定ページ作成
固定ページとは、記事以外のページのことです。
ブログ運営で必要な固定ページはたった4つ。
- プライバシーポリシー・免責事項
- お問い合わせフォーム
- プロフィールページ
- サイトマップ
お問い合わせフォームは、プラグインを入れる方法もありますが、
無料で作れるGoogleフォームがおすすめです!
実質無料でWordPressブログを開設する方法
お疲れ様でした!
ここまでの作業大変でしたよね?
あとは稼ぐために、コツコツブログを書けばOKです!
でもサーバーやテーマで大きな出費してちょっと苦しいですよね。
そこで、裏技を紹介!
ASPのセルフバックを使って実質初期費用0円にしていきます。
ちなみにASPの登録がまだの人はこちらから該当記事まで移動できます。
クレジットカード登録は単価が高いので数件すれば、1万~5万円程度はすぐにゲットできます。
月〇万円稼げました!のように実績につかえるのでやらない手はないです。

この記事を見ている方に限定特典プレゼント!
また、今回私の記事からWordPressブログを開設した方には
4つの豪華なプレゼントをお渡しします!
この方法を使えば爆速で5万ゲットでき、サーバー代を実質無料で使えます。
- 30分無料電話相談 ※希望者のみ
- セルフバックで5万円稼ぐための案件リスト
- アイコン作成 ※希望者のみ
受け取り方法
- 私の記事からWordPressブログを開設する
- @musuku_blogから『開設』とDMを送る
5万円相当を全て無料でプレゼントします
30分無料電話相談は、応募が増えてきたら終了するか、
熱烈なDMをくれた方のみになりますので
今のうちにゲットしてね!
なんでこんなプレゼントをするのかというと
純粋に稼いで自由に生きれる人を増やしたいから!
DM来るの楽しみにしています!
一緒に稼ぎましょうね!

ちなみにまだブログを開設していない方は、こちらからどうぞ。
本記事で紹介しているレンタルサーバー「エックスサーバー ![]() 」は、7月7日まで月額費用が最大半額となるキャンペーン中です。期間限定なので、これを逃すと損します!ぜひ、この機会に始めてみましょう!
」は、7月7日まで月額費用が最大半額となるキャンペーン中です。期間限定なので、これを逃すと損します!ぜひ、この機会に始めてみましょう!